To enable remote desktop, you must first open the Settings menu on both your client and host computer. Then, go to the System tab, and click on Remote Desktop. Then, enter your username and password and click OK. After this, you can connect to the remote PC. If you are using Windows 7, make sure that the firewall settings are disabled. Otherwise, you will not be able to connect to the remote PC.
To enable remote desktop in Windows 10, open the System tab and select Settings. Then, select Remote Desktop. On the right-hand side, you will see a black panel that shows additional settings. You can also click the magnifier icon to zoom in and switch between windowed and full screen mode. If you don't see the Advanced tab, you need to configure the other settings manually. Once you have the right settings, you can connect to the remote PC.
To enable remote desktop on Windows 10, go to the Settings tab. Choose Remote Desktop. This will show you a list of options. Now, you can choose whether or not you want to allow the remote computer to recognize you when you connect to it. You can also choose to enable the option to allow remote users to access your computer. You're now able to access another computer remotely. To enable this feature, simply follow the steps listed below.
The first step is to enable RDP. To enable this feature, go to the Control Panel and select System and Security. Then, click Allow Remote Connections. Then, click on the "Allow Remote Access" option. You can also use the Run command to enable Remote Desktop. After enabling RDP, you can use any program to interact with the remote computer. It is also possible to connect to the PC with the help of other Windows systems.
The next step in enabling Remote Desktop is to sign in with the remote computer. You can use this feature to connect with other computers. To do this, open Control Panel and select Network and Sharing Center. In this window, choose the Remote Access tab. From here, click Allow remote access. Then, you're all set! All you need to do now is restart the PC and you'll be able to access the other computer without a problem.
To enable Remote Desktop, you need to choose the Server Manager and click the "Server" tab. In the Server Manager window, click the General tab. Type a friendly name for the connection. After this, click the "Save" button. In the next window, select the Remote desktop icon and you're good to go! There's no need to worry about the settings for Remote Desktop in Windows 10. It will work fine.
Note: If you want to Free RDP Server for your projects, you can sign up now on www.rdphostings.com and get a lifetime free RDP server without any cost.

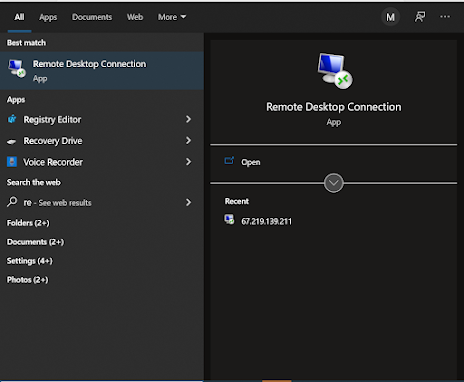
Post a Comment